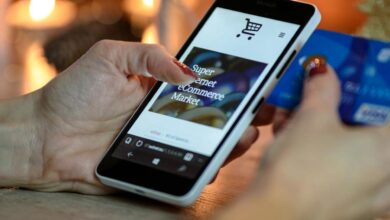4 Cara Melihat Pw Wifi di Laptop, Solusi Jika Lupa Password Wifi

Sering kali, pengguna jaringan WiFi mengalami lupa terhadap kata sandi yang digunakan. Oleh karena itu, penting bagi mereka untuk memahami cara melihat pw wifi di laptop. Dengan demikian, kekhawatiran terhadap kehilangan akses dapat diminimalkan.
1. Melalui Pengaturan Windows
Untuk mengakses kata sandi WiFi, pengguna dapat memanfaatkan opsi yang tersedia di pengaturan sistem operasi Windows. Berikut dibawah ini adalah rincian langkah-langkah untuk melihat password WiFi pada laptop melalui pengaturan Windows, simak selengkapnya:
- Mulailah dengan membuka jendela awal sistem operasi Windows dan arahkan kursor ke opsi Start.
- Setelah itu, arahkan perhatian ke Setting, lalu pilih Network and Internet. Di sana, pengguna akan menemukan opsi Status.
- Geser kursor ke bawah hingga menemukan Network and Sharing Center. Begitu menemukannya, langkah berikutnya adalah memilih jaringan WiFi yang sedang terhubung dengan memilih opsi View Your Active Network.
- Saat sudah berhasil masuk ke dalam detail jaringan WiFi yang aktif, lanjutkan dengan mengklik menu Wireless Properties. Di sini, user akan menemukan berbagai opsi, termasuk yang terkait dengan keamanan.
- Pastikan untuk memilih opsi tersebut dan aktifkan centang pada bagian yang menampilkan karakter. Dengan begitu, pengguna akan dapat melihat password WiFi yang mungkin telah terlupakan.
- Dengan langkah-langkah diatas, pengguna dapat melihat kembali jaringan WiFi yang diperlukan jika suatu saat tidak ingat passwordnya.
2. Melalui Control Panel
Cara melihat pw wifi di laptop Windows, selain dari pengaturan Windows, pengguna dapat memanfaatkan Control Panel. Berikut adalah rincian langkah-langkah yang dapat diikuti untuk metode ini:
- Buka menu Run dengan menekan tombol Windows+R.
- Masukkan ncpa.cpl ke dalam kolom teks yang muncul, kemudian klik OK.
- Biarkan panel kontrol jaringan membuka koneksi.
- Setelah terbuka, klik kanan pada jaringan WiFi yang sedang terhubung, lalu pilih opsi Status.
- Buka jendela status WiFi, kemudian pilih Wireless Properties dari menu yang tersedia.
- Di tab Keamanan, tandai kotak Show Character untuk menampilkan kata sandi WiFi.
3. Melalui Perintah Power Shell
Untuk melihat kembali sandi WiFi yang terhubung atau yang pernah terhubung dengan laptop, pengguna dapat memanfaatkan Power Shell. Melalui perintah Power Shell, pengguna dapat memeriksa informasi lengkap mengenai jaringan WiFi, termasuk sandinya. Berikut adalah rincian langkah-langkah yang dapat diikuti untuk mengakses sandi WiFi yang terlupakan menggunakan Power Shell:
- Pertama, akses menu start dengan mengklik kanan, lalu pilih opsi Windows Power Shell dari daftar yang tersedia.
- Setelah itu, perintahkan sistem dengan memasukkan perintah Nets Wlan Show Profiles di jendela Power Shell dan tekan tombol Enter.
- Dengan langkah ini, akan terbuka daftar lengkap jaringan yang tersimpan dalam profil pengguna, memungkinkan pengguna untuk melihat dan mengelola informasi terkait jaringan dengan lebih efisien.
4. Melalui CMD
Untuk melihat kata sandi WiFi pada komputer berikutnya, salah satu cara yang bisa digunakan adalah melalui CMD. CMD merupakan aplikasi bawaan yang dapat mengeksekusi berbagai perintah, termasuk memeriksa kata sandi WiFi. Berikut adalah langkah-langkahnya:
- Buka menu Start.
- Temukan dan klik aplikasi Run.
- Alternatifnya, gunakan shortcut dengan mengetik CMD kemudian tekan Ok.
- Ketikkan perintah yang sesuai dengan kebutuhan Anda di kolom yang tersedia.
- Tekan tombol Enter untuk melanjutkan.
- Tunggu beberapa saat hingga hasilnya muncul, dan pengguna dapat memilih jaringan WiFi yang ingin dilihat passwordnya.
Itulah cara melihat pw wifi di laptop yang sudah diberikan uraian dan penjelasannya. Jadi jika nantinya lupa password wifi, pengguna bisa melihatnya di laptop dengan menggunakan cara-cara tersebut.