Cara mengetahui kata sandi WiFi yang terhubung ke gadget
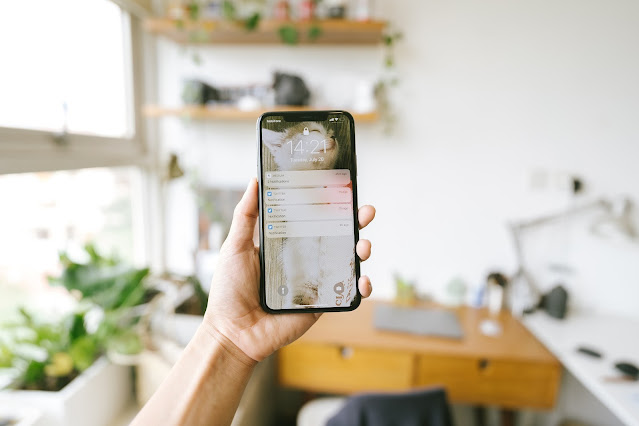 |
| Ilustrasi iPhone.(Pixabay/Reka) |
Mengingat kata sandi jaringan WiFi bisa sangat merepotkan bagi sebagian orang. Sangat cocok untuk pengguna yang sering menggunakan koneksi Internet WiFi di berbagai lokasi seperti kedai kopi, kantor, dan di rumah.
Kebingungan sering muncul, seperti ketika Anda ingin membagikan kata sandi Wi-Fi Anda kepada teman-teman Anda, tetapi perangkat Anda secara otomatis terhubung dan Anda lupa kata sandi Anda.
Atau ketika Anda ingin berselancar menggunakan laptop saat ponsel Anda biasanya terhubung ke WiFi. Jadi, bagaimana saya bisa mendapatkan kata sandi jaringan WiFi dari lokasi hotspot yang sudah terhubung?
Perangkat, seperti laptop dan ponsel, seperti dilansir CNET, secara otomatis menyimpan nama jaringan dan kata sandi WiFi sejak pertama kali terhubung.
Jadi Anda tidak perlu memasukkan ulang kata sandi saat menghubungkan perangkat Anda ke WiFi yang sama.
Cara Menemukan Kata Sandi WiFi di Android Mac OS
Semua kata sandi jaringan WiFi yang terhubung ke Mac OS disimpan di sistem Akses Rantai Kunci. Keychain Access sendiri adalah sistem manajemen kata sandi untuk MacO, termasuk kata sandi WiFi.
Untuk menemukan kata sandi WiFi lama yang Anda sambungkan, Anda dapat mencari aplikasi Akses Rantai Kunci melalui fungsi pencarian.
Berikut cara mengakses Akses Keychain:
- Klik “Sistem” di bawah “Gantungan Kunci Sistem” di bilah sisi.
- Kemudian klik “Kata Sandi” di bagian atas jendela.
- Temukan jaringan WiFi yang Anda inginkan kata sandinya dan klik dua kali.
- Centang kotak di sebelah “Tampilkan kata sandi” dan masukkan kata sandi Anda saat diminta.
- Anda akan dimintai kata sandi nanti dan dapat menggunakannya untuk bergabung dengan jaringan WiFi Anda.
- Juga, jika perlu, cukup salin kode sandi ke papan klip perangkat Anda.
Cara Menemukan Kata Sandi WiFi Anda di Windows
Menemukan kata sandi Anda saat ini di Windows itu mudah, tetapi perlu upaya untuk menemukan semua kata sandi yang Anda simpan.
Berikut cara menemukan kata sandi jaringan WiFi yang saat ini terhubung di Windows.
- Klik tombol “Mulai”, lalu buka “Panel Kontrol”, “Jaringan dan Internet”, “Jaringan dan Pusat Berbagi” atau “Pengaturan” untuk Windows 11 untuk melanjutkan. Untuk Windows 10, klik “Jaringan dan Internet”, lalu “Status” dan kemudian “Jaringan dan Pusat Berbagi”.
- Klik pada nama jaringan WiFi yang disorot dengan warna biru di sebelah “Koneksi”. Kemudian pada halaman “WiFi Status” yang muncul, klik “Wireless Properties” lalu.
- Klik tab “Keamanan” dan centang kotak di sebelah “Tampilkan teks” untuk mengungkapkan kata sandi jaringan WiFi. Langkah-langkah di atas hanya dapat menampilkan kata sandi dari jaringan WiFi yang terhubung saat ini.
Cara Menemukan Kata Sandi WiFi di iPhone
Melaporkan di Pcmag dan melihat kata sandi jaringan WiFi di iPhone tidaklah mudah.
Karena Apple tidak pernah menyertakan fitur ini di iOS.
Jika Anda menyelaraskan kata sandi WiFi iPhone dengan Rantai Kunci iCloud, Anda harus menggunakan Mac untuk melihat kata sandi di komputer Anda.
Jika itu tidak berhasil, “Berbagi WiFi” di iPhone Anda adalah satu-satunya pilihan Anda, tetapi fitur ini tidak menampilkan kode sandi sebagai teks.
Cara Menemukan Kata Sandi WiFi di Android
Jika perangkat Anda Android 10 atau lebih tinggi, menemukan kata sandi WiFi itu mudah.
Berikut cara mengetahui password jaringan WiFi di Android.
- Pergi ke pengaturan”. Lalu pergi ke “Jaringan dan Internet”.
- Kemudian akhirnya pergi ke “WiFi”.
- Kemudian pilih jaringan WiFi yang Anda cari.
- Jika Anda tidak terhubung ke jaringan WiFi, Anda dapat memilih “Jaringan Tersimpan” untuk melihat jaringan WiFi lain yang pernah Anda gunakan sebelumnya.
- Kemudian pilih “Bagikan”.
- Anda kemudian akan melihat kata sandi Anda di bawah kode QR.
- Tanpa Android 10, Anda tidak akan dapat melihat kata sandi jaringan WiFi Anda kecuali ponsel Anda telah di-root.
Dikutip dari : kompas.com

